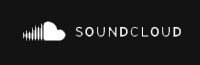 SoundCloudについて印象的なものは、自分のバージョンの音楽コレクションをアップロードすることを愛する音楽愛好家ユーザーへの影響です。これには、オリジナルの構成、ミックス、さらにはカラオケバージョンが含まれます。
SoundCloudについて印象的なものは、自分のバージョンの音楽コレクションをアップロードすることを愛する音楽愛好家ユーザーへの影響です。これには、オリジナルの構成、ミックス、さらにはカラオケバージョンが含まれます。
多くのユーザーは彼らの歌のスタイルを完全に合わせることができるグレートカラオケミックスを探しています。それは歌唱のキャリアまたは娯楽のためだけです。それがどちらであるかもしれませんが、SoundCloudでたくさんのそれを見つけることは本当に役に立ちます。 SoundCloudからのカラオケ音楽の背景にあなたの声を録音することができるSoundCloud Recorderアプリを持つことは楽しいとエキサイティングになるでしょう。
あなたのお気に入りのSoundCloud Musicをつかむのを開始するには、下記の無料試用版をダウンロードしてください。
SoundCloud画面レコーダーの無料版では、3分の制限と透かしを使用してビデオを録音できます。無制限で透かしのないSoundCloudの録音は、フルバージョンにアップグレードしてください
これはビデオパワーグリーン(VideoPower.meにジャンプする)があなたと一緒に助けることができ、そしてジョギーをする場所です。それはSoundCloudの音声であなたの声をカラオケの音楽で記録するSoundCloud RecorderとSoundCloudの音声レコーダーとして壮観に機能します。
SoundCloudから音声を録音する方法
ステップ1:オーディオ入力を設定します
「オーディオ入力」メニューをクリックして、ビデオパワーグリーンを起動し、音声入力を設定します。録音フォーマットのオプションのリストが表示され、[システムサウンド]を選択します。
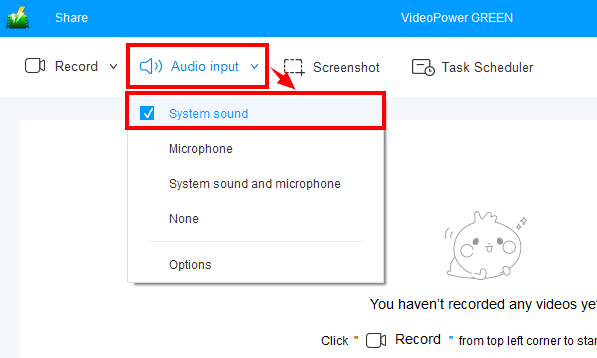
ステップ2:録音モードを選択してください
録音を開始するには、「録音」ボタンをクリックして「レコードドロップダウン」ボタンをクリックして録音モードを選択してください。 SoundCloudから音楽を録音しているので、記録モードとして「オーディオ」を選択してください。録音モードが選択されると、カウントダウンが自動的に起動します。
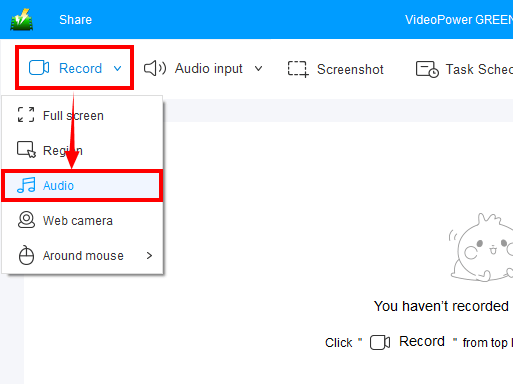
ステップ3:SoundCloud Musicの録音を開始します
SoundCloudから録音したい音楽を開きます。カウントダウン後、録音オプションの小さなボックスがポップアップします。必要に応じて[一時停止]または[停止]をクリックします。

ステップ4:記録されたSoundCloud Musicを開く
録音が完了すると、記録されたファイルは自動的にレコードリストに追加されます。ダウンロードした音楽を右クリックして、プレビュー、編集、さまざまなストリーミングサイトへのアップロードなどのオプションをもっと確認して、フォルダのすべて、削除、名前変更、または開きます。
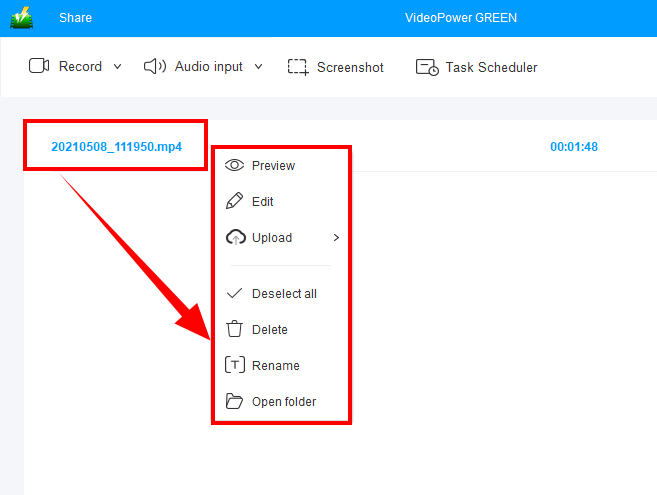
結論
“それがストレスを軽減するのに役立つようにカラオケの歌から得ることができる恩恵がたくさんあります。それが歌うことによってあなたの感情を示すのを助けるのを助けるストレスを和らげるための最良の形であることを否定することはできません。
専門的な使用のために、これはあなたの才能を披露するための最良の方法です。そしてもちろん、グレートカラオケミックスを見つけるための最良の目的地はSoundCloudです。
SoundCloudレコーダーであるビデオパワーグリーンの助けを借りて、あなたの声を背景に録音しながらSoundCloudからのカラオケ音楽が簡単になります。簡単な録音のための高度な機能を備えた最適なSoundCloud Recording Toolを提供します。さらに、ソフトウェアはその機能を録音に制限しませんが、タスクスケジューラや基本ビデオ編集などの追加機能をもたらすこともできます。”
Leave A Comment