Most people in this world love music. It is something that helps us cope with the bad days or motivate us to be productive in all of our daily activities. Most people also store their favorite music on a variety of handy devices for every time they get bored, they can easily focus and enjoy their own world with music. Developing your own music library is not as easy as you think. It requires a long list of songs to store and may take a lot of time to download these songs from online sources. Another thing is how to make album organization covers for easy accessibility.
Yes, we heard your sighs. In this article we will introduce you the best way to create a music libraryeasily and quickly without hassle! With tools like VideoPower YELLOW or ZEUS you can create your own library.
With the Free version of this music downloader, you can download one music at a time and can record up to 1 minute. For unlimited and simultaneous music downloading, please upgrade to the full version.
You can try to use this library creator and music downloader’s free trial version by clicking the link below.
ZEUS can do what the VideoPower YELLOW can do and more with an almost similar interface.
Check out NOW! Start easier with more affordable prices!
VideoPower YELLOW (will jump to videopower.me) is a highly recommended tool to create music libraries on Windows. Users who need and want to store large numbers of songs and music. This is best suited for this case as it is known as an amazing, hassle-free, and trusted application software with a variety of features.
Part 1: Steps To Create A Music Library
Step 1: Open The Library To Create Music Library
After running the software, proceed to the “Library” section where you can create music playlists.
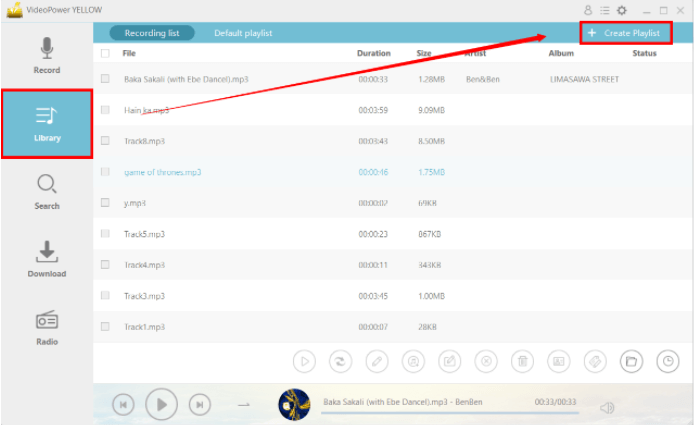
Step 2: Create A Music Playlist In The Library
Click “+ Create Playlist” then enter a name on the playlist you will create. Click “OK”.

Step 3: Add Your Music To The Playlist Created
After making a playlist, you can now add music content to it. Click on the “+” icon. You can directly import music files into your playlist.
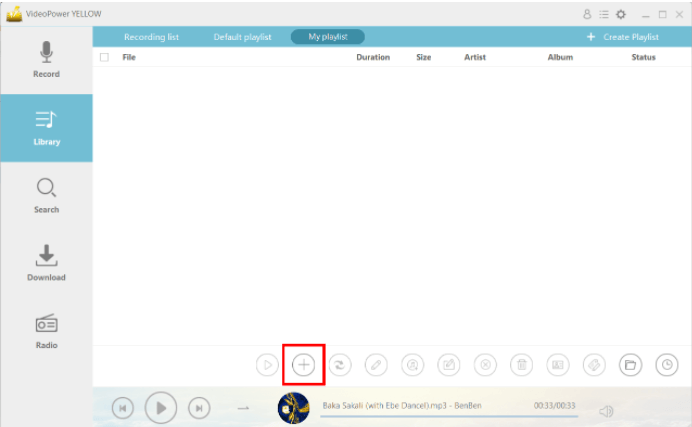
You can also add the track and music you recorded and downloaded to the software. Just go to the “Recording List” and “Downloading List” to find the files you want to add. Right-click the selected tracks and click the “+ Add to playlist” option from the dropdown menu and select the playlist you want.
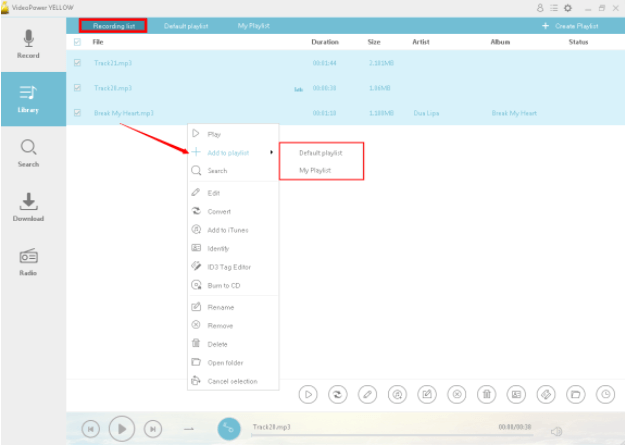
Part 2: How To Playback Music From The Made Music Library
After you add the music to your playlist, navigate to it. Click the music and play it in the available button below.

You can right-click the music or you can click the options below. It allows you to play, convert, edit, rename, remove, delete and more, music.
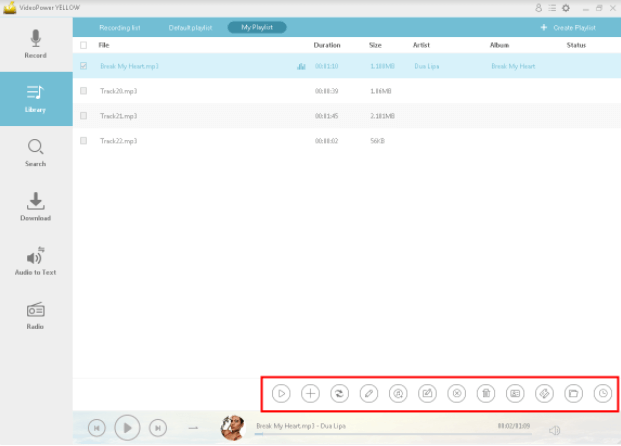
Conclusion
When it comes to large numbers of songs and music, a mobile device cannot handle its weight. Also, when you work through your PC or laptop, having a playlist to listen to your favorite music is important.
If you want to create a music library, VideoPower YELLOW will help you. It offers advanced feature to create a music library on the PC. It has a musical search engine for you to easily find your favorite music. Its recording feature also allows you to choose your preferred format. Also, it can download audiobooks from YouTube or music from VK, Raaga, Beatport, and more. Moreover, this software does not limit its download and recording function but can also do more through its additional features such as ID3 Tag Identifier, CD Burner, Editor, and Converter.
ZEUS series can do everything that VideoPower YELLOW can do and more, the interface is almost the same.
Check out NOW! Start easier with more affordable prices!
how to create music library, create music library on pc, easy create music library, create music library windows,
Leave A Comment